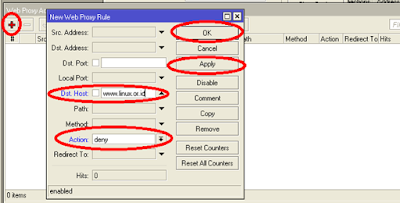Sebelum kita bahas bagaimana cara blocking website dan ekstensi di Mikrotik, terlebih dahulu kalian harus menyalakan web proxynya, ada di post saya sebelumnya.
Pada tutorial kali ini saya akan mencontohkan bagaimana cara/langkah-langkah untuk setting mikrotik agar bisa ngeblock website dan ekstensi file.
Misal :
Block Website : www.linux.or.id
Block Ekstensi : .mp3
Dan blocking website dan ekstensi file kali ini kita atur supaya hanya berfungsi untuk client yang terhubung ke mikrotik melalui wireless atau wifi saja. Artinya blocking website dan ekstensi ini tidak berpengaruh terhadap client yang terhubung dengan menggunakan kabel (UTP).
Langsung saja ikuti langkah-langkahnya :
- Buka winbox > refresh koneksi (…) > pilih koneksi yang tersedia > Connect!
*Blocking Website
- Ke Menu "Web Proxy" lalu klik “Access”
- Kemudian klik tanda “+” > isi “dst. Host” (alamat website) > pada Action pilih ‘deny’. Lihat gambar dibawah!
Apply and OK!
#Dst. Host (Destination Host) maksudnya adalah semua client yang terhubung apabila mengakses alamat tersebut maka akan di Deny (Tolak).
*Blocking Ekstensi
- Masih sama di web proxy acces : klik tanda “+” > isi pada path (ekstensi) dan action (deny) > klik Apply and OK!
Kenapa mengisinya di Path?
Karena path berfungsi sebagai tempat khusus untuk ekstensi.
Makna tanda bintang pada awal ekstensi maksudnya adalah untuk semua file (terserah apa saja namanya) yang berekstensi mp3.
Kemudian kemenu IP > firewall > NAT > “+” > kemudian konfigurasi seperti gambar dibawah!
Chain : dstnat
Protocol : tcp
Dst. Port : CUMA ISI "80" saja, MOHON MAAF TAPI YANG ADA DIGAMBAR ITU KURANG TEPAT.
In Interface : Ether 3 atau wlan! (karena hanya bekerja untuk yang terhubung wifi)
- Kemudian masih ditadi, kemenu Action > konfigurasi seperti gambar dibawah!
#Redirect maksudnya adalah paket data yang masuk dari client yang terhubung wifi akan di redirect atau dipindahkan ke port Proxy.
Selamat Mencoba!
Thanks!