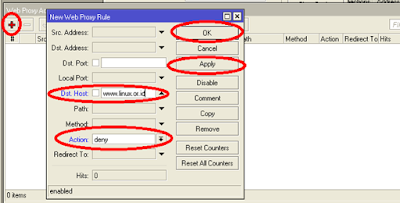Wireless charger adalah salah satu dari
banyak fitur baru yang muncul pada smartphone terbaru, mulai dari Google Nexus
4 dan Samsung Galaxy S4 hingga Lumia 920 Nokia. Bahkan ada yang menambah
kemampuan pengisian nirkabel untuk Apple iPhone 5.
Wireless charger menggunakan induksi
magnetik. Perangkat diletakkan di atas permukaannya dan baterai diisi secara
otomatis - tidak dibutuhkan kabel.
Cara Kerja Wireless Carger
Wireless charger segera menarik perhatian
karena memungkinkan Anda untuk mengisi daya smartphone Anda lansung tanpa
mencolok ke kabel. Hanya dengan menempatkan smartphone pada charger nirkabel,
pengisian daya segera dimulai. Tentu saja, wireless charger sendiri masih harus
dipasang ke colokan dinding. Keharusan untuk menggunakan perangkat terpisah
yang harus dicolok ke dinding inilah yang menyebabkan Phil Schiller, Apple,
berpendapat bahwa pengisian nirkabel "sebenarnya, untuk kebanyakan
situasi, akan lebih rumit" - karenanya iPhone belum mengadopsi pengisian
nirkabel.
Wireless carger lebih tepat disebut sebagai
"pengisian induktif" karena menggunakan induksi magnetik. Penjelasan
singkat adalah perangkat ini menggunakan magnet untuk mengirimkan energi. Arus
yang berasal dari stop kontak dinding bergerak melalui kawat dalam charger
nirkabel, menciptakan medan magnet. Medan magnet menciptakan arus listrik dalam
kumparan di dalam perangkat elektroniik. Kumparan ini terhubung ke baterai dan
arus listrik mengisi baterai. Perangkat harus memiliki hardware yang sesuai
untuk mendukung pengisian nirkabel - perangkat tanpa kumparan yang tepat tidak
dapat diisi secara nirkabel.
Penggunaan
di smartphone semakin marak, tapi Anda mungkin sudah menggunakan perangkat
dengan wireless charger. Jika Anda memiliki sikat gigi elektrik, mungkin anda
telah menggunakan teknologi wireless charger - jika tidak, akan ada risiko
terjadi sengatan listrik mengingat sikat gigi dan charger-nya bisa menjadi
sangat basah.
Standar
Wireless
charger telah menjadi lebih dan lebih umum. Anda dapat membeli ponsel dengan
kumparan wireless charger di dalamnya, membeli pad pengisian nirkabel dari toko
elektronik, dan lokasi bisnis seperti Starbucks mulai menyediakan wireless
charger, sehingga Anda dapat menempatkan smartphone Anda dan mengisi ulang
selagi Anda minum kopi.
Ada
satu masalah: Perusahaan yang terlibat belum memiliki kesatuan standar untuk
wireless charger.
Standar ini harus dirancang untuk
memastikan bahwa perangkat dan pengisi daya nirkabel dari perusahaan yang
berbeda dapat bekerja sama. Ada tiga standar: Qi, PMA (Power Matter Alliance)
Powermat, dan A4WP (Alliance for Wireless Power). Terjadi banyak keruwetan pada
saat ini. Sebagai contoh, Google saat ini mendukung teknologi PMA Powermat.
Namun, wireless charger pada Google Nexus 4 menggunakan standar Qi karena
diproduksi oleh LG. Namun, LG sekarang juga bergabung dengan PMA.
Sementara perangkat saat ini banyak yang
menggunakan standar Qi, namun sepertinya standar PMA mungkin menjadi yang
paling populer di masa depan - yang berarti perangkat saat ini mungkin tidak
kompatibel dengan pengisi wireless charger di masa depan. Ada juga kemungkinan
bahwa standar lain dapat mengambil alih.
Bagaimana
Anda Dapat Menggunakan Wireless Charger Pada Saat Ini?
Untuk
menggunakan wireless charger dengan smartphone, Anda akan membutuhkan
smartphone yang mendukung wireless charger dan pad wireless charger.
Smartphone
populer yang mendukung wireless charger termasuk diantaranya:
v
Google
Nexus 4.
v
Samsung
Galaxy S4: Anda akan membutuhkan official "wireless charger cover"
yang menggantikan panel belakang Galaxy S4.
v
HTC
Droid DNA: ponsel HTC lainnya, seperti HTC One, tidak didukungan wireless
charger.
v
Nokia
Lumia 920 dan Lumia 820.
v
iPhone
Apple 5: Wireless charger tidak termasuk dalam paket iPhone 5, tetapi Anda
dapat membeli Powermat yang menambahkan kemampuan pengisian nirkabel ke iPhone
Anda.
Semua
smartphone di atas menggunakan standar Qi, kecuali Apple iPhone 5 yang dibuat
oleh Powermat, yang menggunakan standar Powermat sendiri.
Hati-hati saat membeli pad wireless charger
untuk memastikan mereka bekerja dengan smartphone Anda. Meskipun wireless
charger ditujukan untuk bekerja pada semua smartphone bersertifikat yang
mendukung standar tersebut - Nexus 4, yang menggunakan standar Qi, seharusnya
bekerja dengan semua pengisi Qi - namun beberapa pengguna kecewa karena
menemukan Nexus 4 mereka tidak bekerja dengan charger Qi tertentu. Ini adalah
masa-masa awal perkembangan wireless charger smartphone, dan tampaknya masih
diperlukan perkembangan lebih lanjut, terlebih dalam hal standarisasi.
Sumber
: www.indoenergi.com